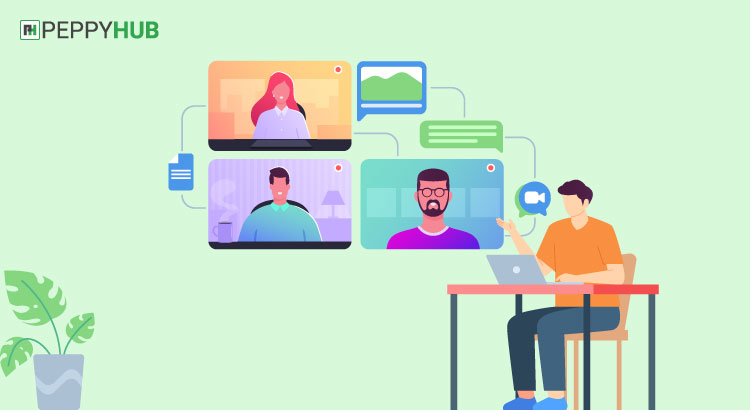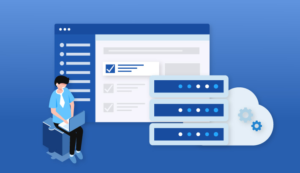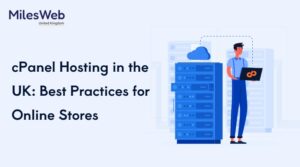The vast majority of individuals prefer video material. Video content is so popular that it is anticipated to account for more than 80% of all internet traffic by 2021. As a result, if you aren’t using videos to distribute your material, you may be missing out on a significant portion of the market. The good news is that video material can be created in a variety of methods, from screen capture to presentations and even animated content. We have some of the best ways to record webcam on mac and windows.
Making a video of yourself speaking directly to your audience is possibly the most customized approach to communicate with your audience. You may communicate more closely with your audience by using webcam footage, allowing them to view the brand up close. Webcam videos are extremely simple to create; there are no time-consuming settings to fiddle with until everything is just right. We’ll teach you how to record webcam on both Mac and Windows in this post so you can get the most out of this easy but powerful marketing tool.
3 Ways to record a webcam video on mac and Windows 10
Part 1: How to Record Webcam Video on Windows 10
You can use the built-in Camera app in Windows 10 to capture webcam video and audio using your computer’s camera. One of the first things you’ll notice about the Camera app in Windows 10 is how simple it is, allowing even the most inexperienced users to get the job done. While you can connect an additional camera or even a microphone to the system, the Windows 10 Camera app is generally adequate, but we recommend using an external microphone if you’re filming videos for YouTube.
Let’s take a look at how to utilize Windows 10’s Camera app.
Make Sure Webcam and Microphone are Enabled;
The first step is to ensure that your webcam and microphone are turned on in your computer’s settings; otherwise, the recording procedure will fail. Simply follow these simple steps to get started:
Step 1: Select the “Settings” option from the “Start” menu (gear icon). Select “Privacy” from the Settings box.
Step 2: Under “App Permissions,” click “Camera,” and then switch on the button next to “Allow applications access to your camera.”
Step 3: In the list of Microsoft Store applications, make sure the Camera is also set to “ON.”
Step 4: Return to the Settings Window and choose “Microphone” from the “App Permissions” section.
Step 5: Ensure that “Allow Apps to Access Your Microphone” is turned “ON” and that the Microphone is likewise turned “ON” in the list of apps.
Record with the Camera App;
You’re now ready to start recording. To do it, simply follow these easy steps:
Step 1: Select “Camera” from the list of applications by pressing the “Start” button and scrolling down. Simply put “Camera” into the Cortana search field and click the camera icon that displays.
Step 2: When the camera is ready, click on the video camera icon and then on the circular camera button to start recording.
Step 3: When you’re finished, press the circular button once again to end the recording.
Part 2: How to Record Webcam on Mac
You can produce a movie on your Mac just as easily by utilizing the device’s camera and the QuickTime player. When you want to produce just about any form of video on your Mac, including a video to share on social media, the QuickTime player is the ideal tool to record webcam. It also doesn’t hurt that QuickTime can assist you to edit the video you’ve made quickly.
While there are a variety of ways to capture video on your Mac, we’ll concentrate on utilizing the FaceTime camera and the QuickTime Player. This is due to the fact that this system will come standard on all Macs.
Follow these simple steps to record webcam footage on your Mac:
Step 1: To begin, use the QuickTime Player on your Mac. It’s in the Applications folder on your computer.
Step 2: Once it’s open, go to the “File” menu and choose “New Movie Recording” from the list of possibilities that appears.
Step 3: The FaceTime webcam should show on the screen. Click the red record button when you’re ready to start recording, and the recording will start right away.
Step 4: When you’re done, press the red button once again to end the recording. To trim the movie, you can utilize some of QuickTime’s basic editing functions.
Step 5: Once you’re satisfied with the video, go to “File > Save” to save it to your computer. Choose “File > Export” instead if you want to save the video directly to YouTube videos or another website.
Step 6: Give the movie a title and select a folder on your Mac to store or export it to.
Please keep in mind that any videos you create using the aforementioned method will be in.mov format. However, you may save the video in any format you like or convert it to another file afterward. However, because it is compatible with most video players and can be easily posted to social networking sites like Facebook and YouTube, the.mov video format is adequate.
The video’s resolution, on the other hand, will be determined by the Mac model you’re using. FaceTime webcam cameras come in a variety of resolutions, but you can anticipate a resolution of between 480p and 720p on most models. If you need a greater quality than 1080p, you should use the camera on your iPhone or iPad instead.
Part 3: Best Webcam Recorder for Both PC and Mac
We have listed some of the best ways to record webcam on mac and windows but still, if you’re searching for a more versatile webcam recorder that works on both Mac and Windows, Wondershare DemoCreator is a good alternative. This is an application that is solely dedicated to assisting you in recording and sharing face-to-face videos on social media, such as presentations, how-to videos, product demos, and even gaming recording.
DemoCreator, however, recognizes that you may wish to incorporate webcam footage in your presentation or instructional films, and provides you the option to capture the camera footage separately or concurrently with the screen recording. It also has editing tools that you can use to ensure that your video is exactly what you want it to be.
Download and install Wondershare DemoCreator on your computer, then follow these simple steps to record both the screen and the camera at the same time:
Step 1: Launch DemoCreator and adjust the options.
To begin the procedure, open the software on your Mac or Windows computer and choose “New Recording.”
This will bring up a menu of options related to the type of video you want to record. You may choose the recording area and frame rate, as well as the audio and webcam recording devices.
Step 2: Start recording
To start the recording, click the “Red Button” or press F10 once all of your settings are correct.
A 3-second countdown will show on the screen, following which DemoCreator will start recording both the camera and the screen at the same time.
You can pause or resume the recording by using the “F9” key during the recording.
When you’re through with the recording, hit the “F10” key once again to complete it.
The movie will be saved in the specified location, and you will be able to edit it using the DemoCreator editor.
CONCLUSION
Adding a webcam video to your screen recording is one of the most effective methods to give the movie more authenticity and personalize it. If your audience recognizes you and sees your face, they are more inclined to interact with your material. It’s also a terrific method to clarify more complicated issues by showing your audience how something works rather than just explaining it to them. You now know how to capture camera footage on HP, ASUS, Lenovo, and Dell PCs, and Macbooks using the options provided above. So, now you have got all the best ways to record a webcam on mac and windows. Go use it now!