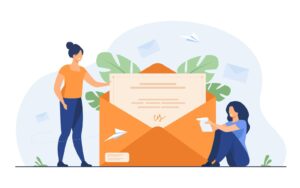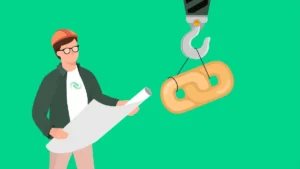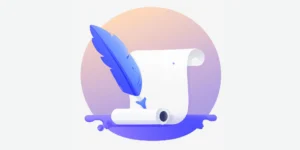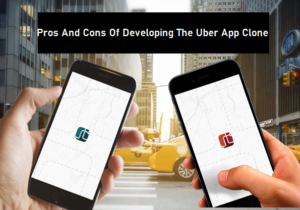A Guide to Make Computers Consume Fewer Resources
It should not come as a surprise that computers have a finite amount of resources. As such, it is crucial to find methods to make computers consume fewer resources, especially when you are on an older machine and need to run a heavy process (for instance, a high-end video game or image-editing software).
To avoid or minimize the costs, you have to create a certain strategy and follow it through, and we will cover some of the key steps in the following article.
Kye Steps to Make Computers Consume Fewer Resources
1. Get High-Quality Hardware
You do not have to overspend on computer hardware, but the more recent pieces your machine has, the less power it will consume.
Of course, it helps a lot when you are not overburdening the computer with your demands, but fewer system hang-ups and overall better performance are expected with high-quality hardware.
2. Enable the Sleep Mode
If you are away from the computer or run into unforeseen circumstances that prevent you from switching the device off (you might even forget it), then it is fair to set up sleep mode.
The difference is not necessarily that noticeable, but it still adds up. Besides, learning , for example, is simple and should not take too long.
3. Install OS Updates
Missing operating systems could be one of the key resource hogs. You are running processes on a device that is not optimized. Even a single outdated bit can cause notable problems.
Besides, OS updates are not just about preserving resources. You also stand to benefit from them in the form of new features and security patches.
4. Check Power Savings
Modern operating systems and computers come with more features than ever. It should not come as a surprise that there are power settings included. It depends on the hardware itself, but the projections for the future seem to be in favor of seeing even more of these things.
Intel’s SpeedStep is a good example, as it allows computer owners to let the system automatically adjust the clock speed depending on the device’s workload.
5. Scan for Malware
These days, the odds of encountering malware on your computer are relatively small, even among those users who are not too tech-savvy.
Nevertheless, it does not mean that the odds are zero. You still have to run regular system scans and monitor for potentially corrupted files.
Without antivirus software, you are unlikely to detect a virus yourself. And if the threat persists, it will expand its influence and cause issues that go beyond just poor resource management on the computer.
6. Clean the Desktop
As a rule of thumb, a computer’s desktop should not have that many shortcuts. The clutter can snowball out of control if you are not careful or too lazy to manage files.
It is bothersome to go to various directories or the startup menu to access something, whereas keeping a shortcut on the desktop eliminates the extra steps. However, from a resource consumption point of view, each icon on the computer’s desktop requires RAM during the bootup.
Try your best to organize the desktop by minimizing the shortcuts on it, and you are bound to notice improvements to the overall performance.
7. Update the Software
The OS updates are critical, but so are individual applications you use on the computer. The same principle applies—the latest version means optimization and fewer resources consumed, which is what you are ultimately aiming for.
You might need to apply updates manually because not all software has notifications to inform you about new version releases.
8. Limit Startup Items
Processes that are part of the startup item list are more than likely redundant in the sense that you do not need to use them immediately after booting the computer.
Some exceptions, such as communication tools like Slack or Discord for work, exist, but are you really going to use an app every day immediately after the computer loads? If not, it makes no sense to clutter the startup program tab.
Revise the startup item menu and disable applications. When you do that, restart the computer and enjoy a smoother performance and resource consumption.
9. Keep an Eye on Background Processes
You might forget to quit an app after using it, which leaves it running in the background. The problem calls for action because redundant processes are known to hog a fair amount of available computer resources.
On macOS, you can check Activity Monitor, and on MS Windows, there is the Task Manager. Both show currently active processes, letting you know which of them is consuming the most memory, for example.
You can disable the process directly in the panel of Activity Monitor or Task Manager.
10. Consider Resource Monitors
After all that’s been said in this article, it is worth noting that a single person, which is you, is going to struggle to keep an eye on everything.
As such, it makes sense to consider a resource monitor tool that tracks everything on the computer and informs you about what to adjust.
Conclusion
Adopting power management practices and optimizing hardware can effectively reduce resource consumption in computers, promoting sustainability and efficiency. I hope this blog on how to make computers consume fewer resources will be helpful for you!