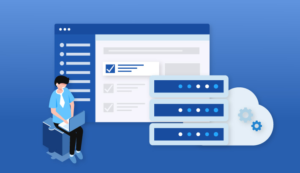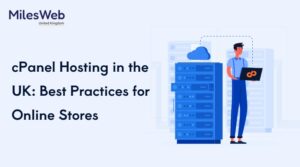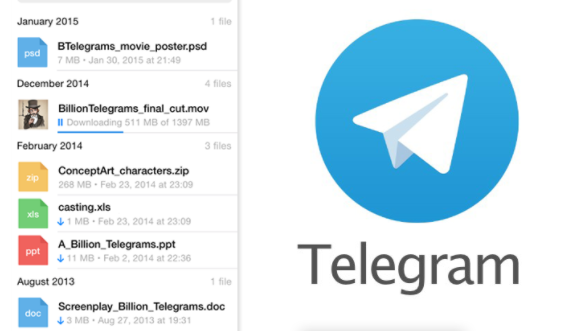
The demand for Telegram for PC has been gradually rising in recent years. People have begun looking for how to use telegram on a PC on the internet in a very short period. Let us inform you that you may simply use the Telegram App on your PC. All of the relevant information is provided in the post to help you do this. In this tutorial, we will cover all you need to know about using Telegram Web App on a PC. You install this app on your computer and use it to enjoy this well-known massage app.
How to use Telegram on a PC
While most of you are probably familiar with how to download and operate this software on Android and iOS, not everyone is aware of how to use it on a computer. In this article, we’ll show you how to download and run Telegram on your PC.
Telegram is compatible with almost every major operating system, including Windows 10. Unfortunately, it does not enable video calling, but it does support messaging across all platforms at the same time, which is critical when using it on several devices, such as a PC and a phone. Without a laptop nearby, you may stand up from your desk and continue a discussion. When texting isn’t enough, voice calls are also supported.
Create groups with hundreds of thousands of members, exchange files, send self-erasing messages, and have all communication, except group voice conversations, encrypted from end to end. The best part about it? Telegram is completely free to use.
Telegram has a web version that can be used in a browser without the need to install any software, as well as Edge and Chrome extensions. The browser versions of Telegram, on the other hand, are not the greatest method to utilize the service.
Telegram’s website offers an official app for a much better experience. This is where we’ll concentrate our efforts in order to get everything set up here. You must have a mobile Telegram app installed on your phone in order to use Telegram on your PC (to verify your identity).
- Using your preferred browser, go to Telegram’s website.
- Get Telegram for Windows by clicking the Get Telegram for Windows button. A file will be downloaded to your computer automatically.
- From where you saved the Telegram setup file, open it. This should be the Downloads folder by default.
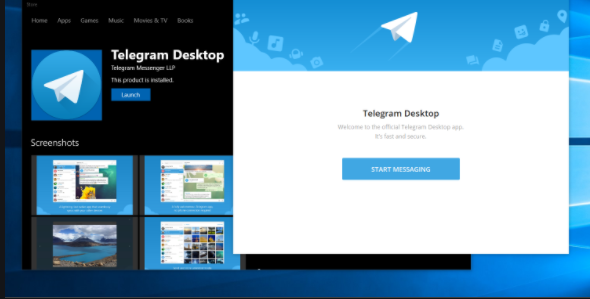
Once you’ve completed the installation procedure, the program will begin to run automatically.
When you first open the Telegram client on your computer, select Start Messaging. If you already have Telegram installed on your phone, just launch the app and scan the QR code displayed on your computer. If you don’t already have Telegram installed on your phone, you can use your phone number to log in. Let’s start with the process of how to use telegram on a pc.
Here’s how to join your devices using the first method, which involves scanning a QR code.
Methods of Joining devices using QR Code
- On your phone, open the Telegram app.
- In the top-left corner, press the Menu button. Three lines appear to be stacked on top of each other.
- Go to the Settings tab.
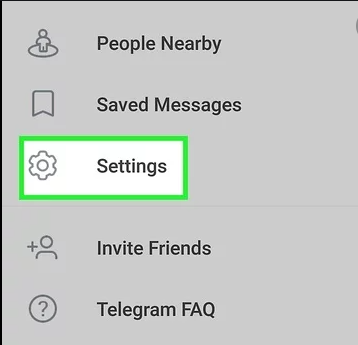
- Tap Devices.
- Tap Scan QR Code.
Tap the Scan QR Code button on your phone and hold the fun up to your PC’s screen. The two applications will now be linked, and your messages will display on your PC right away. It’s as simple as that.
Choose to log in using your phone number from the setup page if you want to get started on a PC without using a mobile app.

- Type your phone number into the PC app.
- Click Next.
- Type the code sent to the Telegram app on your phone into the PC app.
Telegram will open all of your messages on your PC automatically and immediately, just as if you had used the QR code.
Conclusion
If the official Telegram app isn’t quite what you’re looking for, Unigram, a popular third-party version, is a good option. Unigram has received a major upgrade that includes plenty of new features and capabilities. It’s a Universal Windows Platform (UWP) program, which means it supports native Windows 10 features like the live tile and pushes notifications. It’s small and light, and it allows you to get alerts without having to open the app. Because both client managements are free, there’s no harm in trying them out to determine which one works best for you. I hope this blog helped you to learn how to use telegram on a pc.