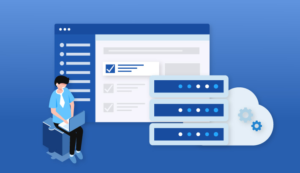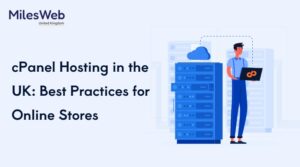Today, outsourcing workforce and remote manpower have become the real lifeline for smooth and continuous operations. Let’s dive into this google voice conference calling guide.
Today, conference calls have swiftly become the need of the hour. For client meetings, you can utilize conference calling to stay in touch with your team members and ensure the continuous functioning of the everyday activities of your business. Whether your workers are from abroad or countrywide, there are many outstanding free and paid conference call services for you to try out.
In this post, though, we’ll concentrate on an exceptional cloud-based phone solution called Google Voice.
What is Google Voice Conference Calling?
It’s a conference call that involves various participants. You can hold and attend conference calls on Google Voice. People can get into the meeting by dialing a number, which will connect them to a conference bridge. This bridge comprises virtual rooms where many people can host or join discussions.
Google Voice utilizes Google Hangouts to make conference calls, though it doesn’t require you to own a separate, dedicated conference line in either app to host or join the calls. So whenever you make a conference call via Google Voice, you’ll have a dedicated space within your account with anytime-anywhere access to host a conference call.
3 Tools to Enhance Google Voice Conference Calling
Now that we’ve explained the meaning of a conference call let’s look at what you have to do to make the call promptly.
1. Google Voice Account
If you don’t have a Google account, make sure you create one right away. First, you need to sign up for your Google account.
Before setting up a conference call, count, once that’s done, you can proceed to make a Google Voice number for you.
If you don’t have a Google Voice account, then follow the steps mentioned below.
- Visit the official Google Voice site. You can also enter https://voice.google.com/ in your web browser.
- From there, you can select two options: For Personal Use or Business.
- If you click For Personal Use, you’ll find three options: iOS, Android, and web. On clicking on these options, you’ll need to set up a Google Voice number for your account, for which you’ll need to select any nearby location from the dropdown menu.
- Pick any of the numbers from the list. You now need to verify your existing phone number, so click on Verify on the next screen.
- Enter your number on the prompted box, and then verify it by entering a six-digit code you receive on your phone. The inbound call will then be directed to your given number.
- Once the verification is done, click on Claim to enable the call forwarding to your phone.
- Finally, choose Finish to wrap up the complete process.
On the other hand, you’ll be redirected to a page with a Get Started button on clicking For Business.
Once you click on the button, you’ll find three different pricing plans: Starter, Standard, and Premier. Select one that looks the most appropriate for your business requirements.
You can then sign up using your Google email address.
2. Device to Make the Google Voice Calls
You can utilize iOS and Android devices for Google Voice conferencing calling. It can be either a mobile phone, computer, or tablet.
3. A Stable Internet Connection
Having a strong internet connection to make and attend calls via Google Voice is incredibly important. Google Voice itself is cloud-based, which means all its functions are carried over the cloud, a.k.a over the internet. It’s why even you require the internet to utilize Google Voice.
It is recommended to have a reliable internet connection to ensure that your conference runs smoothly. It goes for everyone joining the call because if any member has a weak connection, it’ll lead to audio and visual lags, which, in turn, will affect the call quality.
The Basics of Google Voice Conference Calling
Let’s move forward and look at the core components of making a conference call through Google Voice.
1. No Holds Barred Conference Calling and SMS
Its subscription plans starting at just $10 per user per month; Google Voice is one of the most cost-effective conference calling solutions you can get your hands on. If you compare this price to the standard cell phone or landline packages, you’ll find Google Voice to be way cheaper. Plus, you don’t have to worry about any minute restrictions or overcharges either! It’s included in the base rate.
You can make unlimited free calls to the United States from any country and from the US to Canada. In addition, unlimited free SMS messaging is another benefit available to United States citizens.
As mentioned earlier you have to use Google Voice with Google Meets or Google Hangouts as the service doesn’t offer video chat and conference calling as standard features.
2. Incoming Calls Screening and Filtering
You can refine incoming calls through Google Voice—just like you set up filters and rules when emailing. The filtering feature can be handy to handle the incoming calls more efficiently, which, in turn, will enable you to boost productivity.
Whether it’s an old colleague you’d rather not talk to, getting solicitation calls from spammers, or simply warding off unwanted numbers, Google Voice lets you send your calls to voicemail as well as block them altogether. You can also have a particular voicemail message assigned to a specific number if you want.
The call screening feature is where a caller introduces themselves before the call is put through you. This way, you’ll have a better idea about who you’re going to talk to before actually picking up the phone.
3. Effortless Compatibility With Any Device
You get a free phone number from Google Voice that gives you unrestricted access from any device. You can use your Google Voice number to make and receive calls through iOS, Android, or web applications, ensuring everyone on your team can stay connected from anywhere.
Bear in mind that you don’t get a desktop application for Google Voice, unlike other VoIP phone providers. Aside from the mobile apps, everything else is web-based.
4. Strong Scalability
Google Voice offers some fantastic scalable plans. The Starter plan, for instance, is best for teams of up to 10 members where you’ll be limited to 10 domestic locations. However, if you upgrade to the $20 per user per month Standard plan, you’ll get unlimited users and unlimited domestic locations.
In addition to this, you get several other valuable features like ring groups, eDiscovery for calls, SMS and voicemail records, and multi-level auto attendants, to name a few. Starting at $30 for the use of a month, the Premier package is more suitable for people who operate internationally. This plan supports unlimited international locations in addition to the unlimited users and unlimited domestic locations offered in the Standard plan.
You can select a plan that suits your business requirements best, irrespective of how big or small your team is.
5 Know-how for Google Voice Conference Calling:
You can utilize a few tricks and tips to optimize your conference calling experience on Google Voice. While there are many others, here are the top five:
1. Make Sure Everyone Understands About the Conference Call
Conference calls usually take longer, which is why everyone requires to clear their schedules before hopping on a call. It’s also why you must make sure everyone understands about the conference call beforehand.
Moreover, participants will understand when to call your Google number and at what time as well. When you’re on a call, you can press 5 to add every subsequent call.
You can create a Google Calendar invite, where you add Google Voice Conference Calling as an event before sending out invites to your guests. Or you can send a message or email telling them about your intent to hold a conference call.
The choice is yours.
2. Connect More Phone Numbers
Google Voice users can use any other phone number to make and receive calls and texts. However, while you can link up to six different phone numbers, you can’t link numbers that have already been linked to a different Google Voice account.
Here’s how you can link a new phone number in Google Voice:
- Open your account, and go to Settings.
- Select New Linked Number from the Linked Number menu, and enter the new phone number you want to link here.
- Google will send a six-digit code to that number. You’ll receive a text for a mobile number and calls for a landline number. Enter that code in Google Voice
- Hit the Verify button.
And that’s it! You’ve now connected a new number to Google Voice.
3. Customize Day-to-Day Workflows
Google Voice can be excellent for customizing daily workflows around scheduled conference calls. It has an admin control center that allows you to customize number assignments, porting, auto attendance, call forwarding, and reeling from a single location.
You can assign one of your Google Voice numbers to different users with just a few clicks.
Remember, the platform isn’t compatible with third-party software outside of the Google family. So don’t expect integrations with a CRM, helpdesk, or other apps.
4. Detect and Deflect Spam
Nobody likes spam calls—not me, not you.
However, they’ve become an everyday occurrence with an increasing number of scammers and spammers utilizing spam to get your personal information. Not only does spam expose your team to potential scams, but it also kills productivity.
Luckily, you don’t have to worry about spam when making conference calls through Google Voice.
The service utilizes artificial intelligence technology to filter spam calls automatically. You can also view your spam calls, texts, and voicemails from another section of your Google Voice app.
Think of it as your Gmail junk folder.
5. Record Calls for Future Use
Google Voice has a useful call recording feature that works with a single click.
All you need to do is press the number 4 on your dial pad once all the participants are on call. Then, an automated announcement will play for all call participants, telling them that the call is being recorded.
If you want to stop the recording, press the number 4 again. You can also quickly end the call to stop the recording. All the call recordings can then be obtained and played back in your voicemail tab. This could be beneficial for future reference where you can go back to it if you missed an essential point discussed during the conference call.
Wrapping it Up
After reading this comprehensive guide, you may get an idea of how Google voice conference calling works. Read this guide carefully to understand every bit of it